[ad_1]
In macOS Catalina verdwijnt iTunes, maar hoe synchroniseer je dan je iPhone of iPad met je Mac of pc? iPhoned laat zien hoe je dit doet in de nieuwste versie van het besturingssysteem.
Lees verder na de advertentie.
Advertenties en adblockers
Je ziet deze tekst omdat je een adblocker gebruikt en onze advertenties blokkeert. Dat vinden we jammer, want die advertenties hebben we nodig om onze onafhankelijke artikelen gratis aan te bieden. Steun iPhoned door ons aan je whitelist toe te voegen. Alvast bedankt!
iPhone synchroniseren in macOS Catalina
Als je macOS Catalina hebt geïnstalleerd op je Apple-computer, is het je waarschijnlijk opgevallen dat iTunes is verdwenen. De app wordt vervangen door drie losse apps: Apple Music, Podcasts en TV. Dit moet het overzichtelijker maken waar je bepaalde typen content vindt, en daardoor is iTunes niet meer een verzameling van allerlei uiteenlopende functies.
Natuurlijk is het nog steeds mogelijk om je iPhone of iPad met een kabeltje te synchroniseren op je Mac of pc. Apple heeft een nieuwe, maar logische plek hiervoor gevonden: Finder. Als jij je Apple-apparaat op je computer aansluit, zie je alle opties die eerst in iTunes stonden in Finder verschijnen.
- Sluit je iPhone of iPad via een Lightning- of usb-c-kabel aan op je Mac(Book);
- Open nu de Finder. Onder ‘Locaties zie je nu je Apple-apparaat’ staan (bijvoorbeeld: iPhone van Wouter);
- Klik hierop en je komt in een uitgebreid menu terecht, waar je muziek, films, tv-programma’s, boeken etcetera kunt synchroniseren;
- Rechtsonder kun je op ‘Synchroniseren’ klikken om het synchronisatieproces te starten.

Het is ook mogelijk om via de Finder te checken op updates voor je iPhone of iPad. Ga naar het tabblad ‘Algemeen’, om vervolgens via ‘Zoek naar updates’ te controleren of je Apple-device op de nieuwste software draait.
iPhone of iPad back-uppen in Finder
Maak je regelmatig back-ups van je iPhone of iPad op je Mac? Dat kan nu ook in Finder! Volg de stappen hieronder om een reservekopie te maken en deze eventueel te beveiligen met een wachtwoord.
- Sluit je iPhone of iPad via een kabeltje aan op je Mac(Book), open Finder en klik op je apparaat onder ‘Locaties’;
- In het tabblad ‘Algemeen’ zie je bij ‘Reservekopieën’ de optie ‘Maak op deze Mac een reservekopie van alle gegevens op je iPhone’ en selecteer deze;
- Bij ‘Versleutel lokale reservekopieën’ kun je ervoor kiezen om je back-up en beveiligen met een wachtwoord, die je vervolgens kunt bewaren in je sleutelhanger;
- Tik op ‘Maak nu reservekopie’ om een back-up van je Apple-apparaat te maken en bewaren.
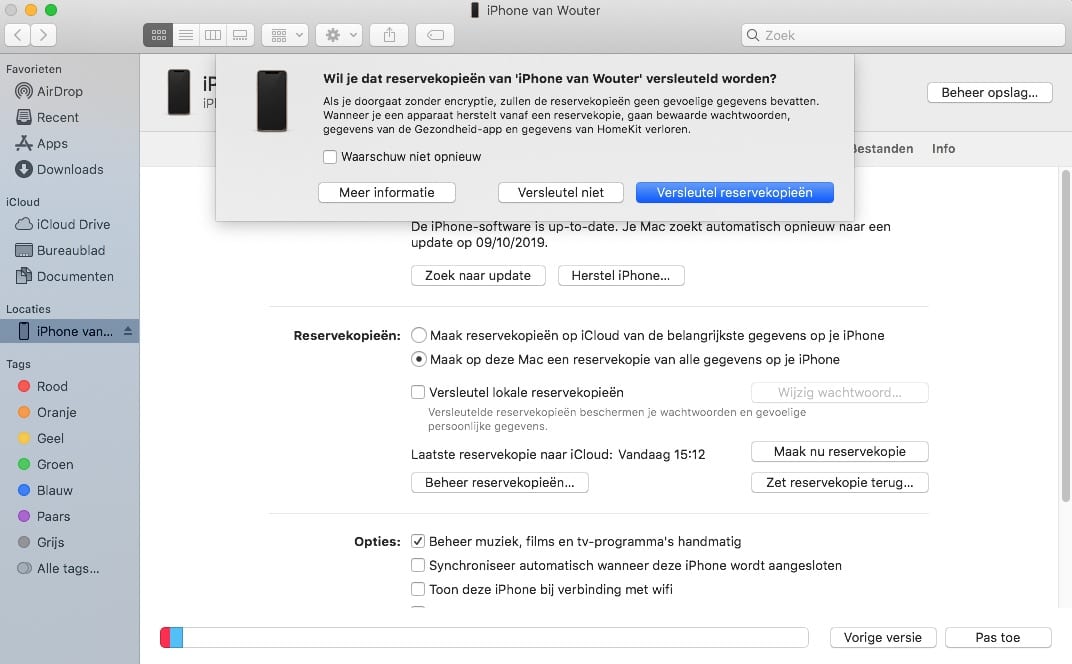
Back-up terugzetten
Tot slot kun je heel makkelijk een reservekopie terugzetten op je iPhone of iPad, als je bijvoorbeeld data wil herstellen. Volg de stappen hieronder.
- Koppel je iPhone of iPad via een kabeltje aan je MacBook en open het menu in Finder;
- Bij ‘Reservekopieën’ staat onderaan de optie ‘Zet reservekopie’. Tik hierop;
- Kies de back-up die je wil terugzetten en klik op ‘Zet terug’ en wacht totdat al je data is teruggezet. Dit kan eventjes duren.
Meer over macOS Catalina
MacOS Catalina is nu beschikbaar voor de meeste Macs die ook de macOS Mojave-update hebben gehad (zie het overzicht hieronder). Catalina introduceert een aantal handige features, zoals Sidecar om je iPad te gebruiken als tweede scherm van je Mac(Book).
[ad_2]