[ad_1]
macOS Catalina installeren: zo kun je je voorbereiden
macOS Catalina is de volgende grote update voor de Mac. In deze versie zit een aantal grote veranderingen en nieuwe functies, waaronder de iTunes opvolgers, Sidecar, Schermtijd op de Mac en nog veel meer. Belangrijk is dat je jezelf en je Mac goed voorbereid op de update, zodat je weet dat het updaten zonder problemen verloopt. Zo maak je jezelf klaar voor het installeren van macOS Catalina.
Stap 1: Werkt mijn Mac met macOS Catalina?
macOS Catalina is geschikt voor de volgende Macs en MacBooks:
Dat betekent dat nagenoeg alle Macs die geschikt zijn voor macOS Mojave, ook bijgewerkt kunnen worden naar Catalina. Draai jij nu macOS Mojave, dan is de kans dus groot dat je kan updaten. Weet je niet welke Mac je hebt? Check dit dan via > Over deze Mac.
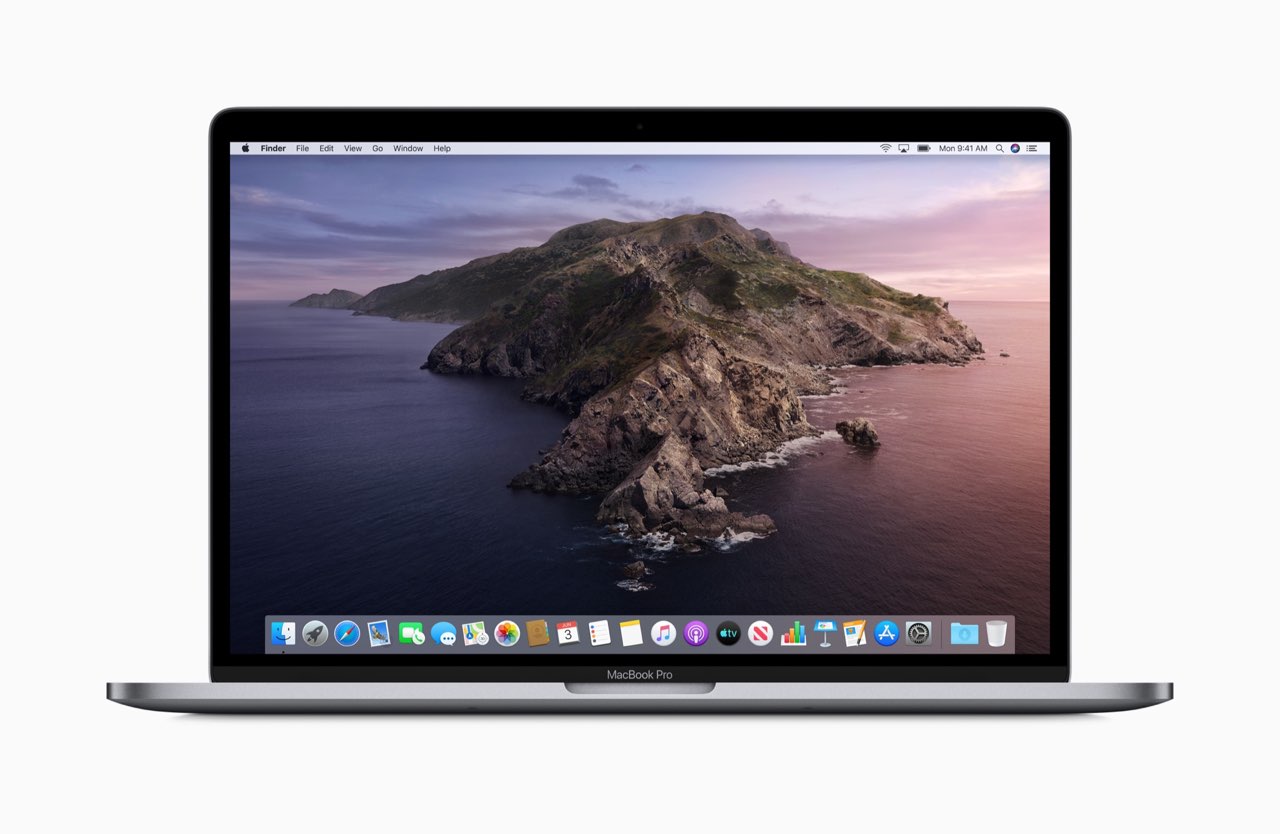
Weet je niet over welke Mac je beschikt? Kijk dan in ons overzicht met Mac-desktop modellen of ons overzicht met MacBook modellen. Modelnaam en modelnummer vind je gemakkelijk via > Over deze Mac > Meer info > Overzicht.
Stap 2: Heb ik genoeg opslagruimte voor Catalina?
Hoeveel opslag je nodig hebt om macOS Catalina te kunnen installeren, is nog niet duidelijk. Ga in ieder geval uit van minimaal 10GB. Het gaat soepeler als je over 15-20GB vrije ruimte beschikt, zodat je niet meteen tegen de grenzen van je opslag aanloopt. Via > Over deze Mac > Meer info > Opslag kun je controleren of je minstens 10GB vrij hebt. Dit is een goed moment om weer eens je Mac op te schonen met tools zoals CleanMyMac X.
Sinds macOS Sierra is er ook de functie Geoptimaliseerde opslag, waarmee je overbodige apps en bestanden opruimt. Verder valt er nog van alles op te ruimen, zoals de resten van een iOS-update.

Stap 3: Check of je backups hebt gemaakt
Voordat je macOS Catalina gaat installeren, is het goed om even te controleren of je backups van je systeem hebt gemaakt. Misschien dacht je dat je dagelijks een backup met Time Machine maakte, maar zijn ze mislukt. Maakte je ze nog niet, dan is backups maken met Time Machine gemakkelijk om te doen, zeker als je in het bezit bent van een Apple Time Capsule of een flinke externe harde schijf.
Stap 4: Updaten van een oudere OS X / macOS-versie
Op de Mac die je dagelijks gebruikt heb je waarschijnlijk al macOS Mojave geïnstalleerd, maar misschien heb je ook nog oude iMacs en MacBooks die je wilt updaten en die nog op een oudere versie draaien. Vanuit OS X 10.8 Mountain Lion kun je rechtstreeks upgraden naar macOS Catalina, zonder tussenstappen. Beschik je over een oudere versie, dan zul je eerst OS X Snow Leopard moeten installeren. Je koopt voor 22 euro een cd met OS X Snow Leopard, mocht je je originele cd’s niet meer kunnen vinden. Maar check eerst even of je Mac geschikt is (zie stap #1) want Snow Leopard verscheen in 2009 en er zijn geen Macs uit 2009 waarop je Catalina kunt installeren. Aanschaffen van de cd heeft dan weinig zin.
Stap 5: Update nu alvast je apps voor macOS Catalina (en pas op met oudere apps)
In afwachting van macOS Catalina kun je nu alvast alle apps bijwerken naar de nieuwste versie, zodat je straks een vliegende start kunt maken en niet hoeft te wachten tot je favoriete apps zijn bijgewerkt. Dit doe je via de Mac App Store of via de updatefunctie in de app zelf, als je ze via de website van de ontwikkelaar had gekocht. Je kunt dit handmatig controleren.
Maar pas op voordat je op de update-knop drukt: sommige apps werken mogelijk niet meer omdat het nog 32-bit apps zijn. macOS Catalina werkt alleen met 64-bit apps, waardoor oudere 32-bit apps niet meer opstarten. Je kan gelukkig eenvoudig checken welke apps nog 32-bit zijn via de stappen in onze tip. Heb je nog 32-bit apps, check dan of er nieuwere versies of alternatieven beschikbaar zijn. Is dat niet het geval, maak voor jezelf dan de afweging of je het waard vindt om te updaten en de app kwijt te raken.
Stap 6: Zorg dat je er zelf klaar voor bent
Niet alleen je Mac moet er klaar voor zijn, ook jijzelf. Zorg dat je je Apple ID en wachtwoord bij de hand hebt, zodat je er niet naar hoeft te zoeken. Ook een snelle Wi-Fi-verbinding kan van pas komen, zodat je de update snel kunt binnenhalen. Wil je meteen updaten zodra macOS Catalina beschikbaar is, dan kun je het beste thuis of op je werk zitten, op een vertrouwd netwerk. Gebruik van openbare hotspots brengt risico’s met zich mee.
Hou er rekening mee dat het downloaden even kan duren, zeker op het moment dat de update naar Catalina beschikbaar komt. Het kan daarom wel even duren en de downloadtijden kunnen flink oplopen. Wereldwijd proberen tientallen miljoenen mensen tegelijk macOS Catalina te downloaden. Heb je de update niet meteen nodig, dan kun je het beste even een paar uur wachten en de volgende dag proberen. Dan gaat het opeens veel sneller.
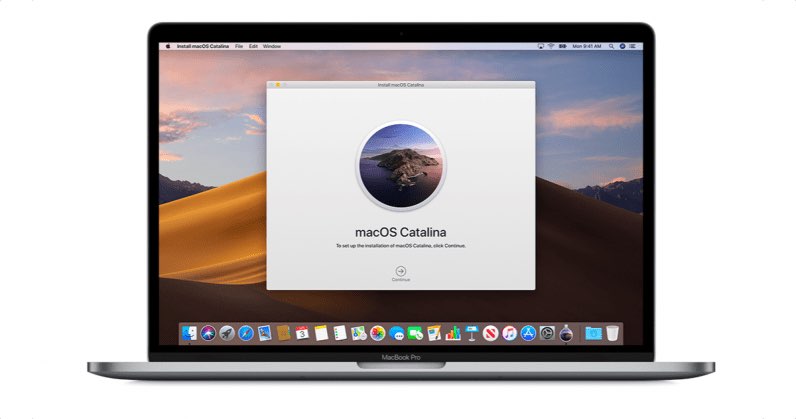
Stap 7: Installeren
Heb je alle stappen doorlopen? Zodra macOS Catalina beschikbaar is, download je de update als volgt:
- Ga naar > Systeemvoorkeuren.
- Klik op de optie Software-update.
- Je Mac gaat nu zoeken naar de nieuwste versie.
- Is de update beschikbaar, dan verschijnt dat op het scherm. Klik op de knop om deze te downloaden en te installeren.
Het installeren van macOS Catalina kan een flinke tijd in beslag nemen, dus wees vooral geduldig. Klik pas op de downlaod- en installatieknop als je zeker weet dat je je Mac eventjes niet nodig hebt.
Stap 8: Ontdek wat er nieuw is in macOS Catalina!
Terwijl je zit te wachten tot de update is geslaagd heb je mooi even de tijd om onze andere macOS Catalina-tips te lezen:
Lees meer in ons artikel over de beste macOS Catalina functies.
[ad_2]